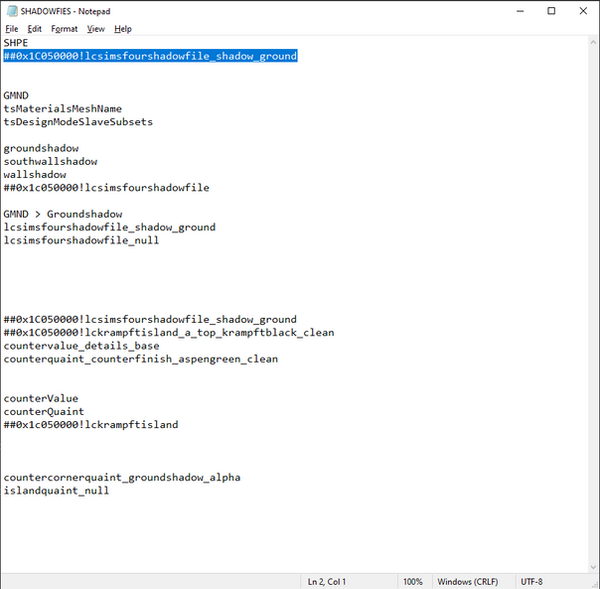Repo'ing Shadows using my TS4ShadowFile
This tutorial is for anyone who wishes to learn how to repo their shadows to my file, the reason we want to repo to this file is so that it saves on game resources, uses less texture memory and is a more efficient way to get shadows in the game!
Knowledge level - beginner and above,
this tutorial assumes you already know how to convert items.
What is The Sims 4 Shadow File?
The Sims 4 shadow file is just a package file for your downloads folder, you will only need one of these in your entire downloads for it to work.
It uses one texture, just like Sims 4. As all items in the Sims 4 share one texture, this stops the game having to load hundreds of shadow textures.
You will always find the "LC_Sims4ShadowFile.package" in all of my recent downloads files, and other creators also include it in theirs.
If you are a creator, please do use and upload with your files! No need to ask!
The Tutorial
This tutorial will not go into how you convert items from The Sims 4 to the Sims 2, this assumes you already have the package file already cloned and .obj imported into the GMDCs.
Step 1
This step will show you what files to delete from your package file in SimPE.
The first file you want to delete are any shadow textures (TXTRS)
You can delete by right clicking on the texture > delete, or by clicking on the texture and pressing shift + delete

You then want to delete the shadow material definition file (TXMT)

Step 2
We are now going to replace the material definition file in the SHPE, click on the Shape (SHPE) via the resource tree, once you have loaded into the shape locate your shadow subset, this will be something like "groundshadow" or "wallshadow", it depends on what your item is. Sometimes, there might be more than one!
Whatever your shadow subset is called, make sure to make a note of them, we will need it later!

See where I have highlighted the Material Definition file? This is where you will paste this line;
##0x1C050000!lcsimsfourshadowfile_shadow_ground
it should now look like this, hit commit. Then save.

And yer done! Congrats!
Side note;
When creating objects, to save me from loading up the shadow file and getting the names of the material definition file and any other resource that I need, I have a notepad file that contains almost everything that I need when creating.
In-case you were curious, this is what it looks like;